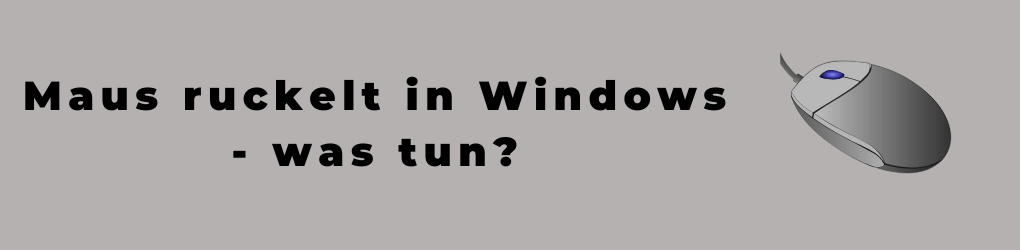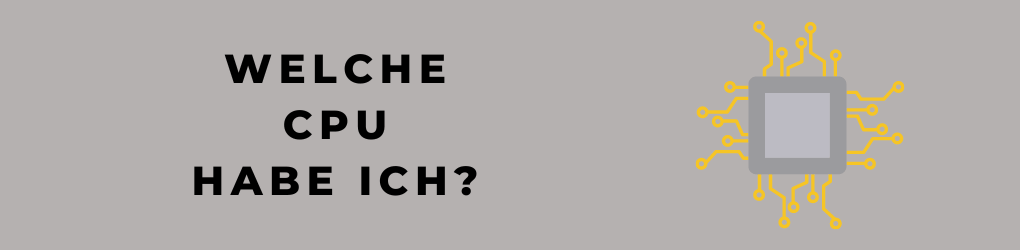Analyse der Ursachen
Der Hauptgrund für das Ruckeln der Maus in Windows ist die schlechte Leistung der Hardware oder Software. Wenn Ihre Maus unter Windows ruckelt und ruckartig funktioniert, müssen Sie die Ursache identifizieren, um das Problem zu beheben.
Es gibt viele mögliche Probleme, auf die Sie achten müssen, wenn Sie Ihre Maus unter Windows ruckeln lassen. Dazu gehören Treiberprobleme, Probleme mit der Hardware, Leistungsprobleme und viele andere. Lassen Sie uns die verschiedenen Ursachen dafür analysieren, warum Ihre Maus unter Windows ruckelt.
Überprüfen Sie die Aktualität Ihrer Treiber
Computer, abgestimmt auf leistungsstarken Betrieb, werden regelmäßig auf Probleme mit Hardwaretreibern überprüft. Manchmal kann ein veralteter Treiber dazu führen, dass Computer oder Programme ungewöhnlich langsam reagieren. Um zu prüfen, ob Mäuseruckler mit Ihrem angeschlossenen Gerät zusammenhängen, ist es sinnvoll, verschiedene Treibersoftware für Ihre Maus und andere Geräte auf dem neuesten Stand zu halten.
Wenn Sie nicht sicher sind, welche Besonderheiten Ihre Maus hat und welche Softwareversion Sie benötigen, überprüfen Sie die Dokumentation der Maus oder besuchen Sie die Hersteller-Website, um herauszufinden, was empfohlen wird. Daraufhin können Sie die App herunterladen und installieren sowie später Ihr System scannen und ältere Treiber automatisch identifizieren und deinstallieren. Auf diese Weise können mögliche Eingabeverzögerungen oder Stockung behoben werden.
Wenn das Problem jedoch bestehen bleibt oder regelmäßig wieder auftritt, sollten Sie weitere mögliche Ursachen in Erwägung ziehen.
Überprüfen Sie die Aktualität Ihrer Betriebssystemsoftware
Wenn Ihr Computer mit einer älteren Version von Windows wie XP oder Vista betrieben wird, gibt es viele Möglichkeiten, dass Ihr System beim Betrachten von Videos oder anderen Animationen ruckeln kann. Eine der häufigsten Ursachen für Ruckler liegt an veralteten Systemsoftware-Dateien, die nicht auf dem neuesten Stand sind. Die Aktualisierung Ihres Betriebssystems ist einfach und kann zur Optimierung der Leistung beitragen und die Anzahl der Problemem beheben.
Dieser Leitfaden behandelt die folgenden Ansätze zur Aktualisierung:
- Automatische Updates über Windows Update-Funktion
- Grundlegende Aktualisierungsmethode unter Verwendung des Microsoft Download Centers
- Manuelle Aktualisierung unter Verwendung von Treibern und Softwarepaketen
Jede Methode bietet eine einfache Möglichkeit, auf dem neuesten Stand zu bleiben und die Geschwindigkeit und Effizienz Ihres Computer erheblich zu verbessern. In jedem Fall empfehlen wir vor einer Aktualisierung Tutorials oder Expertenratgeber zu lesen, um mögliche Probleme zu vermeiden und den bestmöglichen Rücklauf aus diesem Prozess zu erhalten.
Überprüfen Sie die Einstellungen Ihrer Maus
Beim Arbeiten an Windows können Ruckler oder andere Probleme in der Maussteuerung aufgrund von Software- oder Hardwarekonfigurationsfehlern auftreten. Um den Grund eines Mausrückstaus auf einem Windows-Computer zu diagnostizieren, sollten Sie zunächst die Einstellungen Ihrer Maus überprüfen. Dieser Leitfaden zeigt Ihnen, wie Sie das Problem beheben, indem Sie die Einstellungen Ihrer Computermaus optimieren und geeignete Treiber installieren.
Beginnen Sie mit dem Überprüfen der grundlegendsten Optionen und stellen Sie sicher, dass sie korrekt konfiguriert sind:
1) Stellen Sie sicher, dass Ihr Rechner die neueste Software-Version laufen lässt.
2) Überprüfen und ändern Sie die Einstellung für „Bewegung“ in der Systemsteuerung unter der Kategorie „Eingabegeräte“.
3) Prüfen und installieren Sie ggf. neue Treiber für Ihre Maus. Die meisten Hersteller veröffentlichen regelmäßig Updates für ihr Geräteprodukt.
4) Deaktivieren oder (falls möglich) entfernen Siir andere Programme oder Plugins, deren Nutzung eventuell eine Verlangsamung des Computers verursacht haben könnte.
Wenn diese Schritte nicht helfen, sollten weitere Fehlerquellen überprüft werden: prüfen und reinigen des Computers von Malware oder Viren; Verlangsamung aufgrund von Speichermangel; sowie Anpassung von Bildschirmauflösung und Grafiktreibereinstellugen an den Receivercomputer (falls vorhandene Software treibhabenderweiterter / Graphikkarten). Wenn all dies nicht hilft, sollten Sie nach Support vom Hersteller suchen oder professionelle Hilfe in Anspruch nehmen.
Behebungsmaßnahmen
Wenn dein Mauszeiger in Windows ruckelt, kann das ein sehr ärgerliches Problem sein. Es kann Ihnen das Spielen bestimmter Spiele oder die einfache Navigation auf Ihrem Desktop erschweren. Glücklicherweise gibt es einige einfache Möglichkeiten, das Problem zu beheben.
In diesem Artikel werden wir einige potenzielle Lösungen durchgehen, die Ihnen bei der Behebung des Mausrückstands helfen können.
Aktualisieren Sie Ihre Treiber
Sorgen Sie dafür, dass Ihre Treiber auf dem neuesten Stand sind. Viele Probleme mit der Maus, die stottert oder anscheinend ungeplant reagiert, können auf einen veralteten Treiber zurückzuführen sein. Es ist völlig normal, dass Windows-Gerätetreiber regelmäßig aktualisiert werden müssen und für die meisten Geräte gibt es automatische Aktualisierungsfunktionen. Wenn Sie diese Dienste nicht nutzen möchten, können Sie auch manuell nach Updates suchen. Anleitung finden Sie zum jeweiligen Gerät im Internet oder beim Hersteller direkt auf der Website.
Es ist möglich, dass außerdem ein Systempaket erforderlich ist, um Ihre entsprechende Maus zu betreiben – besonders bei älteren Systems -daher sollten alle Windows-Updates installiert werden, damit Ihr Bettriebssystem und alle darauf enthaltenen Treiber immer auf dem neuesten Stand sind.
Aktualisieren Sie Ihre Betriebssystemsoftware
Wenn Ihre Maus in Windows ruckelt, sollten Sie sicherstellen, dass alle Ihre Betriebssystemsoftware wie Betriebssystem, Treiber und andere Installationsprogramme auf dem neuesten Stand sind. Es ist äußerst wichtig, dass Ihr Betriebssystemregistrierungs- und Dateisystem stets mit den neuesten Updates ausgestattet sind. Aktualisierte Software kann entscheidend bei der Behebung von Konfigurationsproblemen und Fehlfunktionen sein.
Sie sollten die Einstellung „Automatische Softwareaktualisierung“ aktivieren, damit alle Programm-Updates automatisch heruntergeladen und installiert werden. Andernfalls müssen Sie diese manuell überprüfen und jede verfügbare Aktualisierung herunterladen.
Ändern Sie die Einstellungen Ihrer Maus
Richtige Einstellungen sind entscheidend, wenn Sie ein optimales Computererlebnis erzielen möchten. Die Einstellung Ihrer Maus ist bei der Nutzung Ihres Computers besonders wichtig – die falschen Einstellungen können zu Anschlagschwierigkeiten und unpräzisen Bewegungen führen. In diesem Leitfaden erfahren Sie, wie Sie die Grundeinstellungen ändern oder anpassen und alle Funktionselemente Ihrer Maus besser nutzen können.
Eine häufig übersehene Komponente bei der Konfiguration der Maus ist der Feldtest – ein optischer Sensor, der Trackingfehler beim Bewegen der Maus auf rauer Oberflächen identifiziert. Um den Test durchzuführen, müssen Sie Folgendes tun: Verbinden Sie die Maus mit dem Computer, rufen Sie das Fenster ‚Maus‘ auf und deaktivieren Sie den Feldtest. Wenn die Feld-LED leuchtet, bedeutet dies einen normal funktionierendes Feld und keine Trackingfehler. Wenn nicht, dann müssen Sie möglicherweise eine andere Oberfläche wählen oder das Feld in den Systemsteuerungseinstellung bearbeitet werden.
Neben dem Feldtest stellen die sechs maßgeschneidert Optionseinträge in dem Fenster „Maus“ den Rumpf des Eingabegeräts zur Verfügung. Mit jeder Option für „Maustyp“, Buttonaufteilung und Achsen kann man unterschiedlichste Arten von Mauseingabecontrollern anpassbar machen – von Mitteln bis hin zu Abfragetastaturbelegkombinationstechniken. Sobald der richtige Mauseingabe-Contoller aktiviert ist, lass die restlichen Optionseinträge es ermöglichen, weiterhin großartige Präzision im Degamma-Modus oder Drucksensitivitätskorrekturen vorzunehmen. Weiterhin kann man die Geschwindigkeit oder Empfindlichkeitsdistanz des Cursors sowie Scrollsensibilitadiensten variatorisch festsetzen, um Fehlbedienern Vorbeugen zu Hilfen und optimaler Technische Untersthrutzng bereitzustellen.
Schließlich haben viele Anbieter auch speziell programmierbare Softwarepakete entwickelt, mit denem Nutzer Themen direkt anpassbar machen könnrn genau nach ihrem Geschmack. Dieses Hilft absoluter Beginnern Um mehr productivity von ihrem Hardwareequipments zu gewinnnen aber ebenfalls fortgeschiene Benutzter, die sich auf Profistatisch Stehern Zurechtfindeen müsssen. Vermeindern Schlussendlich, das alle User an Ihr Optimalstes Ergebnes gelangnen Könends Ob Nun Gamer Oder digitalene ArbeitE.
Weitere Schritte
Wenn Ihre Maus in Windows ruckelt, können Sie einige verschiedene Schritte ausführen, um das Problem zu beheben.
Zuerst sollten Sie Ihren Computer auf mögliche Malware oder Spyware scannen, die eine Ursache für das Ruckeln der Maus sein könnte. Wenn Malware oder Spyware gefunden werden, ist es wichtig, dass Sie sie sofort entfernen, um weitere Probleme zu vermeiden.
Wenn keine Malware oder Spyware gefunden wird, sollten Sie weitere Schritte unternehmen, um das Problem zu beheben.
Überprüfen Sie die Einstellungen Ihres Computers
Um das Problem der Mausruckler in Windows zu lösen, müssen Sie einige grundlegende Schritte ausführen, um die grundlegenden Funktionen Ihres Computers zu optimieren. In dieser Anleitung erklären wir, wie Sie die Einstellungen überprüfen und ändern können, um die Performance Ihres Computers zu verbessern und das Mausruckeln zu beheben.
Zuerst sollten Sie einen Blick in den Geräte-Manager von Windows werfen und sicherstellen, dass alles problemlos funktioniert und alle notwendigen Treiber auf dem neuesten Stand sind. Prüfen Sie auch den Datenspeicherplatz Ihrer Festplatte und stellen Sie sicher, dass genügend Speicherplatz für normale Anwendungen vorhanden ist.
Anschließend können Sie die Systemeinstellungen bearbeiten und anpassen, um Ihrem Computer mehr Leistungsfähigkeit zu verleihen. Hierzu gehört unter anderem die Verringerung der Zahl der Programme im Hintergrund oder das Deaktivieren von visuellen Effekten für noch mehr Geschwindigkeit.
Ein weiteres effektives Mittel ist es außerdem, die Softwarealarme einzustellen, damit potenziell schädliche Anwendungsprozesse blockiert oder limitiert werden können oder selbst nach möglichen Problemen gescannt wird. Dies schafft eine stabile Umgebung für die ordnungsgemäße Funktionsweise von Anwendungsprogrammen und Spielgraphiken sowie anderen Elementecomputerbetriebsgeschwindigkeit erheblich verbessern kannRückmeldung des Geräts abstellten Automatische Updates überprüfen sowie Autostartprogramme deaktivieren.
Eine letzte Möglichkeit ist es noch den RAM-Speicher zu erhöhen, um die Computerbetriebsgeschwindigkeit erheblich zu verbessern.
Entfernen Sie unerwünschte Programme
Führen Sie ein komplettes System-/Antivirus-Diagnoseprogramm aus, um Malware und Viren zu erkennen, die den Betrieb Ihres Computers verlangsamen oder möglicherweise seine Leistung beeinträchtigen könnten.
Des Weiteren sollten Sie alle unerwünschten Programme deinstallieren, insbesondere Anwendungen, die zuvor von Ihnen installiert wurden und die Sie nicht mehr verwenden. Sehen Sie in Ihrer Systemsteuerung nach oder benutzen Sie ein Programm wie Windows 10-Dienstprogramme oder CCleaner.
Die Entfernung unerwünschter Programme und Malware kann dazu beitragen, dass Ihr Computer schneller reagiert.
Überprüfen Sie die Einstellungen Ihres Netzwerks
Ein unerwartet ruckelndes Mausverhalten kann durch verschiedene Faktoren ausgelöst werden und einige davon haben möglicherweise mit Ihrem Netzwerk zu tun. Aus diesem Grund ist es wichtig, sicherzustellen, dass die Einstellungen Ihres Netzwerks korrekt sind, um bestmögliche Leistung und geringe Ruckeleffekte zu erzielen.
Dafür können Sie die folgenden Richtlinien befolgen:
- Überprüfen Sie, ob Ihr WLAN-Router oder Ethernet-Kabel optimal funktionieren.
- Stellen Sie sicher, dass die IP-Adresse des Computers in den Netzwerkeinstellungen der richtige Modus aktiviert ist (dh DHCP oder statische IP).
- Überprüfen Sie, ob der Netzwerkadapter sowie die anderen drahtlosen/drahtgebundenen Geräte aktiv sind und ob mindestens ein Adapter als Zugriffspunkt aktiviert ist.
- Prüfen Sie die Firewall- und Sicherheitseinstellungen Ihres Netzwerks, um sicherzustellen, dass alle notwendigen ports im Router geöffnet wurden und Funktionieren ordnungsgemäß funktionieren.
- Wenn all diese Punkte erfolgreich überprüft wurden, sollten Sie gegebenfalls einen schnelleren Internetanschluss in Betracht ziehen oder den Anbieter wechseln.
Falls nach dem Eintragen all dieser Einstellungen immer noch keine Besserung festgestellt wird oder andere Fragen bestehen bleiben sollten, empfehlen wir dringend professionelle Unterstützung zu nutzen um herausfinden zu könnnen welche Ursachen für die Ruckelproblematik verantwortlich sein könnte.