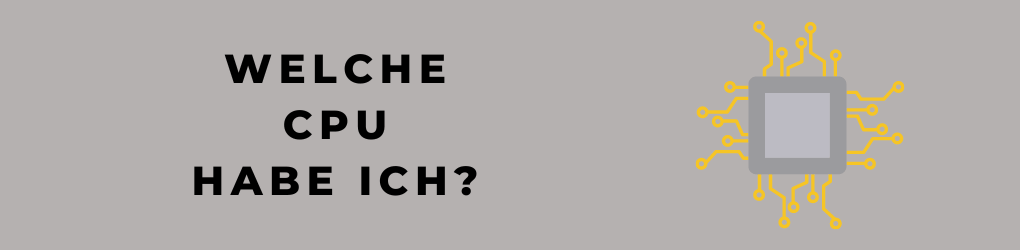Wenn Ihr Mausrad nicht scrollt, können Sie mehrere Schritte unternehmen, um das Problem zu beheben. Versuchen Sie zunächst, Ihren Computer neu zu starten, und sehen Sie, ob das hilft. Wenn nicht, überprüfen Sie, ob die Maus richtig mit Ihrem Gerät verbunden ist.
Eine weitere mögliche Lösung ist das Reinigen des Mausrads mit Druckluft oder einem weichen Tuch. Manchmal können sich Staub und Schmutz auf dem Rad ansammeln und verhindern, dass es richtig scrollt.
Wenn keine dieser Lösungen funktioniert, ist es möglicherweise an der Zeit für eine neue Maus. Bevor Sie jedoch einen Ersatz kaufen, sollten Sie verschiedene Methoden zur Fehlerbehebung ausprobieren oder sich für weitere Unterstützung an den technischen Support wenden.
Problem identifizieren: Verbindungen beheben/überprüfen
Wenn Ihr Mausrad nicht scrollt, kann das ziemlich frustrierend sein. Bevor Sie losgehen und eine neue Maus kaufen, gibt es ein paar Dinge, die Sie überprüfen können, um zu sehen, ob das Problem behoben werden kann. Überprüfen Sie zunächst, ob Ihre Maus richtig angeschlossen ist. Wenn es sich um eine kabelgebundene Maus handelt, stellen Sie sicher, dass das USB-Kabel fest mit dem Computer und der Maus verbunden ist.
Stellen Sie als Nächstes sicher, dass Ihr Computer die Maus selbst erkennt, indem Sie den Geräte-Manager oder die Systemeinstellungen öffnen, je nachdem, ob Sie Windows- oder Mac-Betriebssysteme haben. Überprüfen Sie, ob es Probleme mit Ihren Gerätetreibern gibt oder ob Updates für sie verfügbar sind.
Wenn keine dieser Lösungen das Problem behebt, versuchen Sie, das Scrollrad Ihrer Maus mit etwas Druckluft oder Reinigungsalkohol zu reinigen, da Schmutzablagerungen auch Probleme beim Scrollen verursachen können. Das Befolgen dieser einfachen Schritte sollte helfen, die häufigsten Probleme im Zusammenhang mit nicht scrollenden Mausrädern zu lösen, ohne Geld für unnötige Ersatzteile ausgeben zu müssen!
Hardwareprobleme prüfen: Rad prüfen/reinigen
Wenn Sie Probleme mit Ihrem Mausrad haben, könnte ein Hardwareproblem vorliegen, das Ihrer Aufmerksamkeit bedarf. Eines der ersten Dinge, die überprüft werden müssen, ist die Sauberkeit des Rades. Im Laufe der Zeit können sich Schmutz und Ablagerungen auf der Oberfläche des Rads ansammeln und zu Fehlfunktionen führen. Verwenden Sie zum Reinigen ein weiches Tuch oder eine Zahnbürste, um Schmutz oder Staub um und im Rad herum vorsichtig zu entfernen.
Eine andere Sache, auf die Sie achten sollten, sind physische Schäden an der Maus selbst. Wenn Sie Risse oder Brüche im Kunststoffgehäuse bemerken, könnte dies zu Problemen mit der Funktionalität Ihrer Maus führen. In diesem Fall müssen Sie möglicherweise Ihre Maus vollständig ersetzen.
Wenn weder das Reinigen noch das Ersetzen Ihrer Maus Ihr Scrollproblem zu lösen scheint, liegt möglicherweise ein anderes zugrunde liegendes Problem vor, z. B. veraltete Treiber oder Softwarekonflikte. Es ist immer am besten, einen Fachmann zu konsultieren oder online zu recherchieren, bevor Sie selbst größere Reparaturen versuchen.
Software/Treiber aktualisieren: Installieren Sie die neuesten Updates
Wenn Sie einen Computer verwenden, sind möglicherweise Probleme aufgetreten, bei denen Ihr Mausrad nicht gescrollt hat. Dieses Problem kann durch veraltete Software oder Treiber im Zusammenhang mit der Maus verursacht werden. Um dieses Problem zu beheben, ist es wichtig sicherzustellen, dass auf Ihrem System die neuesten Updates installiert sind.
Um Ihre Software und Treiber zu aktualisieren, suchen Sie zunächst im Einstellungsmenü Ihres Geräts nach verfügbaren Updates. Suchen Sie nach Updates für die Maus oder andere an Ihren Computer angeschlossene Eingabegeräte. Wenn Updates verfügbar sind, installieren Sie diese sofort.
Das Aktualisieren der Software und der Treiber Ihres Geräts kann oft viele häufig auftretende Probleme lösen, z. B. nicht reagierende Hardwarefunktionen wie Scrollräder bei Mäusen. Es ist wichtig, regelmäßig mit diesen Updates Schritt zu halten, um eine optimale Leistung aller Ihrer Geräte zu gewährleisten und potenzielle Probleme in der Zukunft zu vermeiden. Wenn Sie also auf ein Problem mit einem nicht reagierenden Mausrad stoßen, suchen Sie zuerst nach verfügbaren Updates, bevor Sie zusätzlichen Support suchen oder Hardwarekomponenten vollständig ersetzen.
Mauseinstellungen zurücksetzen: Standardeinstellungen wiederherstellen
Haben Sie Schwierigkeiten, durch Ihre Computerbildschirme zu scrollen? Wenn Ihr Mausrad nicht richtig funktioniert, kann das mehrere Gründe haben. Glücklicherweise kann das Zurücksetzen Ihrer Mauseinstellungen helfen, die Standardeinstellungen wiederherzustellen und Sie wieder auf Kurs zu bringen.
Um Ihre Mauseinstellungen unter Windows 10 zurückzusetzen, gehen Sie zunächst zum Menü „Einstellungen“ und wählen Sie „Geräte“. Klicken Sie dort auf „Maus“ und wählen Sie dann „Zusätzliche Mausoptionen“. Navigieren Sie als Nächstes zum Reiter „Hardware“ und wählen Sie Ihr Gerät aus der Liste aus. Klicken Sie auf „Eigenschaften“, dann auf „Einstellungen ändern“ und wählen Sie dann die Registerkarte „Treiber“. Klicken Sie abschließend auf „Gerät deinstallieren“ und folgen Sie den Anweisungen, um den Vorgang abzuschließen.
Wenn Sie einen Mac-Computer verwenden, können Sie Ihre Mauseinstellungen zurücksetzen, indem Sie zum Apple-Menü in der oberen linken Ecke Ihres Bildschirms navigieren. Wählen Sie „Systemeinstellungen“ und dann „Barrierefreiheit“ > „Maus & Trackpad“. Schalten Sie von hier aus einfach alle Funktionen aus, die das normale Scrollverhalten möglicherweise beeinträchtigt haben. Alternativ können Sie versuchen, alle verbundenen Bluetooth-Geräte zurückzusetzen oder neue Treiber zu installieren, um die Funktionalität zu verbessern.
Alternative Lösungen: Externe Maus/Controller
Wenn Ihr Mausrad nicht funktioniert, gibt es mehrere alternative Lösungen, die Sie ausprobieren können. Eine Option ist die Verwendung einer externen Maus oder eines externen Controllers. Dies kann ein kabelgebundenes oder kabelloses Gerät sein, das Sie an den USB-Anschluss Ihres Computers anschließen. Mit der externen Maus oder dem Controller können Sie alle Funktionen einer normalen Maus ausführen, einschließlich Scrollen und Klicken.
Eine andere Lösung besteht darin, Tastenkombinationen zu verwenden, um durch die Menüs und Anwendungen Ihres Computers zu navigieren. In einigen Programmen wie Microsoft Word können Sie beispielsweise die Pfeiltasten auf Ihrer Tastatur verwenden, um Seiten nach oben und unten zu blättern. Sie können auch die „Strg“-Taste gedrückt halten, während Sie das Scrollrad Ihrer Maus verwenden, um Webseiten zu vergrößern und zu verkleinern.
Wenn keine dieser Lösungen für Sie funktioniert oder Sie eine dauerhaftere Lösung bevorzugen, sollten Sie Ihre Maus zu einer Reparaturwerkstatt bringen oder sich an den Hersteller wenden, um Unterstützung zu erhalten. Sie können möglicherweise zusätzliche Tipps zur Fehlerbehebung geben oder fehlerhafte Komponenten in Ihrer Maus ersetzen.