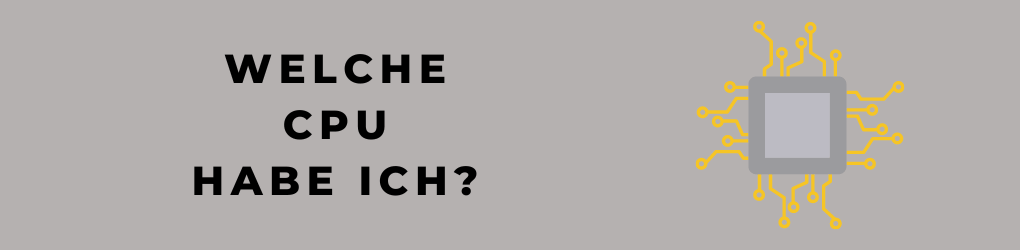Wenn es um die Audioqualität geht, können die richtigen Pegel und Einstellungen einen großen Unterschied machen. Windows 10 verfügt über leistungsstarke Soundeinstellungen, mit denen Benutzer ihr Audioerlebnis anpassen und das Beste aus ihren Lautsprechern oder Kopfhörern herausholen können. In diesem Artikel bieten wir eine umfassende Anleitung zur Verwendung des Mikrofons in Windows 10, einschließlich der Anpassung der Mikrofoneinstellungen, der Verwendung der integrierten Tools zur Fehlerbehebung und Tipps für eine bessere Audioqualität.
Windows 10 einrichten
Um die Audioqualität Ihres Mikrofons unter Windows 10 zu verbessern, können Sie den Eingangspegel anpassen. Klicken Sie zunächst mit der rechten Maustaste auf das Soundsymbol in der Taskleiste und wählen Sie „Sounds“. Navigieren Sie im neuen Fenster, das sich öffnet, zur Registerkarte „Aufnahme“ und wählen Sie Ihr Mikrofon aus der Liste der Geräte aus. Klicken Sie auf „Eigenschaften“ und gehen Sie dann zur Registerkarte „Ebenen“.
Hier können Sie mit dem Schieberegler unter „Mikrofon“ dessen Lautstärke anpassen. Es wird empfohlen, mit einer niedrigeren Einstellung zu beginnen und diese schrittweise zu erhöhen, bis Sie einen klareren Ton ohne Verzerrungen oder Hintergrundgeräusche erhalten. Wenn Sie fertig sind, klicken Sie auf „Übernehmen“ und dann auf „OK“.
Zusätzlich zum Anpassen des Eingangspegels Ihres Mikrofons gibt es weitere Schritte, die Sie unternehmen können, um die Audioqualität unter Windows 10 zu verbessern. Stellen Sie beispielsweise sicher, dass die Treiber Ihres Geräts auf dem neuesten Stand sind, da veraltete Treiber zu Problemen mit der Tonqualität führen können. Sie können auch Software von Drittanbietern wie Equalizer APO und Voicemeeter Banana verwenden, um Ihre Audioeinstellungen weiter zu optimieren.
Installieren von Audiotreibern
Wenn Sie auf Ihrem Windows 10-Computer eine schlechte Audioqualität feststellen, sollten Sie als Erstes Ihre Mikrofoneinstellungen überprüfen. Indem Sie die Mikrofonlautstärke erhöhen, können Sie die Klarheit und Lautstärke Ihrer Aufnahmen oder Voice-Chats verbessern. Klicken Sie dazu einfach mit der rechten Maustaste auf das Lautsprechersymbol in Ihrer Taskleiste und wählen Sie „Sounds“. Gehen Sie von dort zur Registerkarte „Aufnahme“ und wählen Sie Ihr Mikrofongerät aus. Klicken Sie auf „Eigenschaften“ und gehen Sie zum Reiter „Ebenen“. Sie können dann die Mikrofonlautstärke anpassen, indem Sie den Schieberegler bewegen.
Wenn das Anpassen der Mikrofonlautstärke Ihre Audioqualitätsprobleme jedoch nicht löst, ist es möglicherweise an der Zeit, Ihre Audiotreiber zu installieren oder zu aktualisieren. Audiotreiber sind Softwarekomponenten, die die Kommunikation zwischen Ihrem Betriebssystem und Ihrer Soundkarte oder anderer Audiohardware ermöglichen. Veraltete oder beschädigte Treiber können eine Vielzahl von Problemen verursachen, darunter knisternde Geräusche, niedrige Lautstärkepegel und verzerrte Audioqualität.
Um Ihre Audiotreiber in Windows 10 zu installieren oder zu aktualisieren, können Sie den Geräte-Manager verwenden oder sie von den Websites der Hersteller herunterladen. Suchen Sie im Geräte-Manager unter „Sound-, Video- und Gamecontroller“ nach Ihrer Soundkarte und klicken Sie mit der rechten Maustaste darauf. Wählen Sie „Treiber aktualisieren“ und befolgen Sie die Anweisungen, um online nach aktualisierten Treibern zu suchen oder von einer lokalen Datei zu installieren. Besuchen Sie alternativ die Website Ihres Soundkartenherstellers (z. B. Realtek), um kompatible Treiber-Downloads für Windows 10-Systeme zu finden.
Anpassen der Audioeinstellungen
Das Anpassen der Audioeinstellungen ist unerlässlich, um sicherzustellen, dass die Audioqualität Ihres Windows 10-Geräts den Anforderungen entspricht. Eine wichtige Audioeinstellung, die richtig angepasst werden muss, ist die Mikrofonlautstärke. Wenn Ihre Mikrofonlautstärke zu niedrig ist, kann dies zu einer schlechten Audioqualität bei Anrufen oder Sprachaufzeichnungen führen.
Um die Mikrofonlautstärke in Windows 10 zu erhöhen, können Sie diesen einfachen Schritten folgen. Klicken Sie zunächst mit der rechten Maustaste auf das Soundsymbol in der unteren rechten Ecke Ihres Bildschirms und wählen Sie „Soundeinstellungen öffnen“. Klicken Sie dann im Abschnitt „Eingabe“ auf „Geräteeigenschaften“ und passen Sie den Schieberegler für die Mikrofonlautstärke an, um den Pegel zu erhöhen.
Neben der Anpassung der Mikrofonlautstärke können Sie auch andere Möglichkeiten ausprobieren, um die Audioqualität auf Ihrem Windows 10-Gerät zu verbessern. Sie können beispielsweise die Funktionen zur Rauschunterdrückung oder Echounterdrückung verwenden, sofern diese in den Einstellungen Ihres Geräts verfügbar sind. Diese Funktionen tragen dazu bei, Hintergrundgeräusche zu reduzieren und die Klarheit bei Anrufen oder Aufnahmen zu verbessern. Indem Sie diese Tipps und Tricks befolgen, können Sie die Audioleistung Ihres Geräts für ein besseres Benutzererlebnis ganz einfach verbessern.
Testen des Mikrofons
Wenn während Ihrer Online-Meetings oder Sprachaufzeichnungen Audioprobleme auftreten, ist es möglicherweise an der Zeit, Ihr Mikrofon zu testen. Der erste Schritt besteht darin, sicherzustellen, dass das Mikrofon richtig angeschlossen und nahe genug positioniert ist, um Ihre Stimme klar zu erfassen. Sobald dies erledigt ist, können Sie mit dem Testen fortfahren.
In Windows 10 gibt es mehrere Möglichkeiten, Ihre Mikrofoneinstellungen für eine bessere Audioqualität anzupassen. Eine Möglichkeit besteht darin, das Menü Soundeinstellungen in der Systemsteuerung zu verwenden. Von hier aus können Sie Ihr Mikrofongerät auswählen und seine Lautstärke anpassen sowie Funktionen wie Rauschunterdrückung und Echounterdrückung aktivieren.
Eine weitere Möglichkeit, die Leistung Ihres Mikrofons zu optimieren, ist die Verwendung von Software von Drittanbietern wie Voicemeeter Banana oder Audacity. Diese Programme bieten erweiterte Tools zum Optimieren von Audioeinstellungen und zum Erstellen benutzerdefinierter Filter, die dazu beitragen können, Hintergrundgeräusche zu eliminieren oder die Klangklarheit zu verbessern. Mit ein wenig Experimentieren und Geduld können Sie die Qualität Ihres aufgezeichneten Audios erheblich verbessern und sicherstellen, dass andere Sie bei virtuellen Meetings oder Präsentationen laut und deutlich hören.
Tipps zur Fehlerbehebung
Ein häufiges Problem mit der Audioqualität in Windows 10 ist eine niedrige Mikrofonlautstärke. Dadurch kann es für andere schwierig sein, Sie bei Videoanrufen oder Aufnahmen zu hören. Glücklicherweise gibt es mehrere Tipps zur Fehlerbehebung, mit denen Sie versuchen können, die Mikrofonlautstärke zu erhöhen und Ihre Audioqualität zu verbessern.
Überprüfen Sie zunächst, ob Ihr Mikrofon in Windows 10 richtig konfiguriert ist. Gehen Sie zu Einstellungen > System > Sound und wählen Sie im Eingabebereich „Geräteeigenschaften“. Hier können Sie die Mikrofonlautstärke anpassen und sicherstellen, dass es als Standardaufnahmegerät eingestellt ist.
Wenn das Anpassen dieser Einstellungen das Problem nicht löst, suchen Sie nach Treiberaktualisierungen für die Audiohardware Ihres Computers. Veraltete Treiber können Probleme mit der Mikrofonleistung und der allgemeinen Audioqualität verursachen.
Schließlich, wenn alles andere fehlschlägt, erwägen Sie den Kauf eines externen Mikrofons, das Sie anstelle des eingebauten Mikrofons Ihres Computers verwenden können. Dies kann eine bessere Audioqualität und mehr Kontrolle über die Lautstärkepegel bieten. Wenn Sie diese Tipps zur Fehlerbehebung befolgen, können Sie Ihr Mikrofon in Windows 10 aufdrehen und bei all Ihren virtuellen Meetings und Aufzeichnungen einen klareren Ton genießen.
Fazit: Verbesserte Qualität
Zusammenfassend lässt sich sagen, dass das Aufdrehen des Mikrofons in Windows 10 die Audioqualität erheblich verbessern kann. Mit dieser einfachen Einstellung können Sie bei Online-Meetings, Gaming-Sessions oder bei der Audioaufnahme deutlicher hören und gehört werden. Die Vorteile machen sich besonders bemerkbar, wenn Sie ein Mikrofon von geringer Qualität verwenden oder in einer lauten Umgebung arbeiten.
Indem Sie die Eingangslautstärke Ihres Mikrofons verstärken, verringern Sie auch die Wahrscheinlichkeit, dass Hintergrundgeräusche Ihre Stimme übertönen. Außerdem kann es verhindern, dass andere ihre Ohren anstrengen müssen, nur um zu verstehen, was Sie sagen. Dies ist besonders wichtig für Personen, die regelmäßig Spracherkennungssoftware oder Diktiertools verwenden.
Zusammenfassend sollten Sie nicht übersehen, wie wichtig es ist, die Lautstärke Ihres Mikrofons unter Windows 10 anzupassen. Es könnte den Unterschied ausmachen, die Audioqualität zu verbessern und die allgemeine Kommunikationserfahrung sowohl beruflich als auch persönlich zu verbessern.