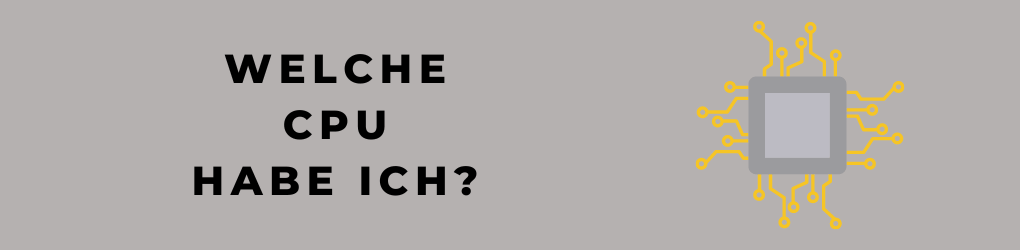Haben Sie Probleme mit dem Mikrofon in Windows 10? Haben Sie versucht, die Pegel auf 100 einzustellen, nur um festzustellen, dass es immer noch zu leise ist? Wenn ja, sind Sie nicht allein. Viele Leute sind auf dieses Problem gestoßen und konnten keine Lösung finden. Glücklicherweise haben wir einige Tipps, die Ihnen helfen können – lesen Sie weiter, um alle Details darüber zu erfahren, wie Sie das Problem mit dem zu leisen Mikrofon in Windows 10 beheben können.
Windows 10 Mikrofon zu leise
Wenn Sie das Problem haben, dass das Windows 10-Mikrofon zu leise ist, gibt es ein paar Dinge, die Sie tun können, um es zu lösen. Der erste Schritt besteht darin, Ihre Mikrofoneinstellungen zu überprüfen und sicherzustellen, dass die Lautstärke ganz aufgedreht ist. Sie können dies tun, indem Sie mit der rechten Maustaste auf das Lautsprechersymbol in Ihrer Taskleiste klicken, „Töne“ auswählen, dann auf die Registerkarte „Aufnahme“ klicken und Ihr Mikrofon auswählen.
Wenn das nicht funktioniert, müssen Sie möglicherweise einige Einstellungen in der Sound-Systemsteuerung von Windows 10 anpassen. Um darauf zuzugreifen, klicken Sie erneut mit der rechten Maustaste auf das Lautsprechersymbol und wählen Sie „Soundeinstellungen öffnen“. Klicken Sie von hier aus auf „Sound Control Panel“ und suchen Sie Ihr Mikrofon in der Liste der Geräte. Klicken Sie darauf und dann auf „Eigenschaften“. Navigieren Sie im Eigenschaftenfenster zum Reiter „Pegel“ und erhöhen Sie den Boost-Pegel, bis Sie eine zufriedenstellende Lautstärke erreichen.
Eine andere mögliche Lösung besteht darin, Ihre Audiotreiber zu aktualisieren oder zu versuchen, ein ganz anderes Audioeingabegerät zu verwenden. Wenn keiner dieser Schritte funktioniert, kann es sich lohnen, weitere Unterstützung vom Microsoft-Support oder einem professionellen Techniker zu suchen, der auf Audioprobleme spezialisiert ist.
Ursachen:
Es gibt mehrere Ursachen, die dazu führen können, dass das Windows 10-Mikrofon trotz der 100 Lautstärkestufen zu leise ist. Einer dieser Gründe könnte auf veraltete oder beschädigte Audiotreiber zurückzuführen sein. Dieses Problem kann leicht gelöst werden, indem Sie Ihre Audiotreiber aktualisieren, wodurch sichergestellt wird, dass Ihr System die Leistung Ihres Mikrofons erkennt und optimiert.
Eine weitere mögliche Ursache für eine geringe Mikrofonlautstärke unter Windows 10 sind falsche Einstellungen in der Sound-Systemsteuerung. Um dies zu beheben, sollten Sie zum Sound Control Panel navigieren und die Eingangslautstärke entsprechend anpassen. Stellen Sie außerdem sicher, dass alle Optionen zur Reduzierung von Hintergrundgeräuschen deaktiviert sind, da sie sich auch auf die Ausgabe Ihres Mikrofons auswirken können.
Schließlich ist es auch möglich, dass ein Problem mit den Hardwarekomponenten Ihres Computers vorliegt, z. B. eine fehlerhafte Soundkarte oder ein getrennter Mikrofonanschluss. In solchen Fällen wird empfohlen, Ihr Gerät für die Reparatur oder den Austausch dieser Teile zu einem Fachmann zu bringen, damit sie ordnungsgemäß funktionieren und eine optimale Mikrofonleistung bieten.
Treiberprobleme
Wenn Sie unter Windows 10 Treiberprobleme mit Ihrem Mikrofon haben, gibt es eine einfache Lösung, um das Problem zu beheben. Viele Benutzer haben berichtet, dass ihr Mikrofon zu leise ist, obwohl es auf 100 Stufen eingestellt ist. Dies wird häufig durch veraltete oder beschädigte Treiber verursacht.
Um dieses Problem zu beheben, können Sie versuchen, Ihre Mikrofontreiber manuell zu aktualisieren oder ein Treiber-Updater-Tool zu verwenden. Wenn Sie die Treiber manuell aktualisieren möchten, müssen Sie die neueste Version des Treibers von der Website des Herstellers suchen und herunterladen und auf Ihrem Computer installieren. Dies kann jedoch zeitaufwändig sein und erfordert einige technische Kenntnisse.
Alternativ können Sie ein Treiber-Updater-Tool verwenden, das Ihr System automatisch nach veralteten oder fehlenden Treibern durchsucht und diese mit nur einem Klick aktualisiert. Diese Tools sind benutzerfreundlich und effizient bei der schnellen Behebung von Treiberproblemen. Denken Sie daran, dass aktualisierte Treiber nicht nur Probleme wie geringe Lautstärke beheben, sondern auch die Gesamtleistung Ihres Computersystems verbessern.
Audio Einstellungen
Wenn Sie mit dem Problem konfrontiert sind, dass Ihr Windows 10-Mikrofon trotz maximaler Lautstärke zu leise ist, können Sie einige Dinge versuchen, um das Problem zu beheben. Stellen Sie zunächst sicher, dass Ihr Mikrofon richtig an Ihren Computer angeschlossen und die Lautstärke aufgedreht ist. Gehen Sie dann in die Audioeinstellungen Ihres Computers und überprüfen Sie, ob der Eingangspegel für Ihr Mikrofon auf 100 eingestellt ist.
Wenn es immer noch nicht funktioniert, müssen Sie möglicherweise einige erweiterte Einstellungen wie Rauschunterdrückung oder akustische Echounterdrückung anpassen. Diese Einstellungen finden Sie in der „Sound-Systemsteuerung“ unter „Aufnahmegeräte“. Versuchen Sie, diese auszuschalten oder ihre Pegel anzupassen, bis Sie herausfinden, was für Sie am besten funktioniert.
Wenn keine dieser Lösungen funktioniert, erwägen Sie schließlich, Ihre Audiotreiber zu aktualisieren oder sich an den Kundendienst zu wenden, um weitere Unterstützung zu erhalten. Denken Sie daran, dass ein klarer Ton bei Videoanrufen und -aufnahmen in der heutigen digitalen Welt von entscheidender Bedeutung ist. Zögern Sie also nicht, sich die Zeit zu nehmen, Probleme mit Ihren Audioeinstellungen zu beheben.
Lösungen:
Wenn Sie das Problem haben, dass Ihr Windows 10-Mikrofon zu leise ist, obwohl Sie es auf 100 Stufen eingestellt haben, gibt es einige Lösungen, die helfen können. Stellen Sie zunächst sicher, dass Ihr Mikrofon als Standardaufnahmegerät eingestellt ist. Klicken Sie dazu mit der rechten Maustaste auf das Lautstärkesymbol in Ihrer Taskleiste und wählen Sie „Sounds“. Navigieren Sie dann zur Registerkarte „Aufnahme“ und stellen Sie sicher, dass Ihr Mikrofon als Standardgerät ausgewählt ist.
Eine andere Lösung besteht darin, die Mikrofonverstärkungseinstellungen anzupassen. Gehen Sie dazu zurück auf die Registerkarte „Aufnahme“ in „Sounds“, klicken Sie mit der rechten Maustaste auf Ihr Mikrofon und wählen Sie „Eigenschaften“. Navigieren Sie von dort aus zur Registerkarte „Pegel“ und passen Sie den Schieberegler für die Mikrofonverstärkung an, bis Sie eine bessere Klangqualität erhalten.
Wenn keine dieser Lösungen für Sie funktioniert, versuchen Sie, Ihre Audiotreiber zu aktualisieren, indem Sie zu Geräte-Manager > Sound-, Video- und Gamecontroller > Rechtsklick auf Ihren Audiotreiber > Treiber aktualisieren gehen. Dies kann helfen, Kompatibilitätsprobleme zu lösen, die die Leistung Ihres Mikrofons beeinträchtigen könnten.
Treiber überprüfen
Eine der möglichen Ursachen für Mikrofonprobleme in Windows 10 sind veraltete oder beschädigte Audiotreiber. Um zu überprüfen, ob Ihre Treiber aktualisiert werden müssen, gehen Sie zum Geräte-Manager und erweitern Sie die Kategorie „Audioeingänge und -ausgänge“. Klicken Sie mit der rechten Maustaste auf Ihr Mikrofon und wählen Sie Eigenschaften. Klicken Sie dort auf die Registerkarte Treiber und dann auf Treiber aktualisieren.
Wenn die Aktualisierung das Problem nicht behebt, können Sie versuchen, Ihre Audiotreiber zu deinstallieren und neu zu installieren. Gehen Sie dazu erneut zum Geräte-Manager und erweitern Sie die Kategorie „Sound-, Video- und Gamecontroller“. Klicken Sie mit der rechten Maustaste auf Ihr Audiogerät (höchstwahrscheinlich als Realtek Audio oder ähnlich bezeichnet) und wählen Sie Gerät deinstallieren. Starten Sie dann Ihren Computer für Windows 10 neu, um automatisch neue Treiber zu installieren.
Wenn keine dieser Lösungen für Sie funktioniert, liegt möglicherweise ein physisches Problem mit Ihrem Mikrofon oder Ihrer Soundkarte vor. In diesem Fall ist es möglicherweise am besten, professionelle Hilfe in Anspruch zu nehmen oder die Hardware komplett auszutauschen.
Einstellungen anpassen
Das Anpassen der Einstellungen kann eine schnelle und einfache Lösung sein, um das Problem zu beheben, dass ein Windows 10-Mikrofon zu leise ist, obwohl es auf 100 Stufen eingestellt ist. Der erste Schritt besteht darin, mit der rechten Maustaste auf das Lautsprechersymbol in der unteren rechten Ecke Ihres Desktop-Bildschirms zu klicken. Wählen Sie dort „Sounds“ und klicken Sie dann auf die Registerkarte „Recording“. Sobald Sie auf dieser Seite sind, suchen Sie Ihr Mikrofongerät und doppelklicken Sie darauf.
Nachdem Sie Ihr Mikrofongerät ausgewählt haben, klicken Sie auf die Registerkarte „Pegel“, um die aktuelle Lautstärke anzuzeigen. Hier können Sie den Schieberegler anpassen, um die Lautstärke nach Bedarf zu erhöhen oder zu verringern. Stellen Sie außerdem sicher, dass Ihr Mikrofoneingang nicht stummgeschaltet ist, indem Sie überprüfen, ob neben dem Lautstärkeregler ein kleiner roter Kreis mit einer Linie durch ihn angezeigt wird. Wenn ja, deaktivieren Sie es einfach.
Wenn Sie diese Einstellungen angepasst haben, aber immer noch feststellen, dass Ihr Windows 10-Mikrofon zu leise ist, obwohl 100 Stufen eingestellt sind, testen Sie andere Mikrofone oder aktualisieren Sie Ihre Audiotreiber für weitere Schritte zur Fehlerbehebung. In Zeiten wie diesen, in denen die Kommunikationstechnologie aufgrund der durch COVID-19-Einschränkungen bedingten Fernarbeitsregelungen wichtiger denn je geworden ist, sollte klarer Ton für alle Priorität haben.
Tipps zur Fehlerbehebung:
Eines der frustrierendsten Probleme, mit denen ein Windows 10-Benutzer konfrontiert werden kann, ist ein extrem leises Mikrofon, obwohl die Pegel maximal sind. Dies kann besonders problematisch für Personen sein, die häufig Voice-Chat- oder Videokonferenzanwendungen verwenden. Glücklicherweise gibt es mehrere Tipps zur Fehlerbehebung, mit denen Sie versuchen können, das Problem zu beheben.
Überprüfen Sie zunächst Ihre Mikrofoneinstellungen in Windows 10. Klicken Sie mit der rechten Maustaste auf das Lautsprechersymbol in Ihrer Taskleiste und wählen Sie „Sounds“. Gehen Sie zur Registerkarte „Aufnahme“ und klicken Sie mit der rechten Maustaste auf Ihr Mikrofon. Wählen Sie „Eigenschaften“ und gehen Sie auf die Registerkarte „Ebenen“. Stellen Sie sicher, dass sowohl das Mikrofon als auch die Mikrofonverstärkung auf Maximum eingestellt sind.
Wenn das nicht funktioniert, versuchen Sie, Ihre Audiotreiber zu aktualisieren. Gehen Sie zum Geräte-Manager, erweitern Sie Audioeingänge und -ausgänge, klicken Sie mit der rechten Maustaste auf Ihr Mikrofon, wählen Sie Treibersoftware aktualisieren und dann Automatisch nach aktualisierter Treibersoftware suchen.
Wenn alles andere fehlschlägt, versuchen Sie schließlich, ein anderes Mikrofon oder Headset zu verwenden, da es sich möglicherweise einfach um ein Hardwareproblem mit Ihrem aktuellen Gerät handelt. Mit diesen Tipps zur Fehlerbehebung sollten Sie trotz 100 Stufen alle Probleme mit einem leisen Windows 10-Mikrofon lösen können!
Treiber neu installieren
Wenn Sie das Problem haben, dass Ihr Windows 10-Mikrofon zu leise ist, obwohl die Lautstärke auf 100 eingestellt ist, sind Ihre Audiotreiber möglicherweise veraltet oder beschädigt. Um dieses Problem zu beheben, können Sie versuchen, Ihre Audiotreiber neu zu installieren. Sie können dies tun, indem Sie zum Geräte-Manager gehen und Ihr Audiogerät unter „Sound-, Video- und Gamecontroller“ finden. Klicken Sie mit der rechten Maustaste auf das Gerät und wählen Sie „Gerät deinstallieren“. Stellen Sie sicher, dass Sie das Kontrollkästchen „Treibersoftware für dieses Gerät löschen“ aktivieren, bevor Sie auf „Deinstallieren“ klicken.
Starten Sie Ihren Computer nach der Deinstallation des Treibers neu. Windows erkennt und installiert automatisch einen neuen Treiber für Ihr Audiogerät. Wenn dies nicht funktioniert oder Sie den Treiber lieber manuell installieren möchten, besuchen Sie die Website Ihres Computerherstellers und suchen Sie nach dem neuesten Audiotreiber für Ihr spezifisches Modell. Laden Sie es herunter und installieren Sie es gemäß den Anweisungen.
Es ist wichtig zu bedenken, dass, wenn die Neuinstallation von Treibern das Problem nicht behebt, andere Faktoren eine Rolle spielen können, z. B. Hardwareprobleme oder Einstellungskonfigurationen. In diesen Fällen kann es erforderlich sein, einen professionellen Techniker um Hilfe zu bitten.
Aktualisieren Sie Windows 10
Wenn Sie Probleme mit Ihrem Mikrofon unter Windows 10 haben, z. B. wenn es zu leise ist, obwohl die Lautstärke auf 100 eingestellt ist, gibt es ein paar Schritte, die Sie unternehmen können, um das Problem zu beheben. Überprüfen Sie zunächst, ob Ihr Mikrofon richtig angeschlossen und eingeschaltet ist. Wenn es sich um ein USB-Mikrofon handelt, trennen Sie es und schließen Sie es erneut an.
Überprüfen Sie als Nächstes, ob Ihr Mikrofon in den Windows-Soundeinstellungen nicht stummgeschaltet oder deaktiviert ist. Sie können auf diese Einstellungen zugreifen, indem Sie mit der rechten Maustaste auf das Lautsprechersymbol in der Taskleiste klicken und „Soundeinstellungen öffnen“ auswählen. Klicken Sie von hier aus auf „Sound Control Panel“ und stellen Sie sicher, dass Ihr Mikrofon als Standardaufnahmegerät ausgewählt ist.
Wenn keine dieser Lösungen funktioniert, versuchen Sie, Ihren Audiotreiber zu aktualisieren, indem Sie zum Geräte-Manager gehen (im Startmenü danach suchen) und Ihr Audiogerät unter „Sound-, Video- und Gamecontroller“ finden. Klicken Sie mit der rechten Maustaste darauf und wählen Sie „Treiber aktualisieren“. Dies kann eventuelle Kompatibilitätsprobleme zwischen Windows 10 und Ihrer Audiohardware lösen.
Auf Standardeinstellungen zurücksetzen: Wie zurücksetzen?
Wenn Sie mit einem zu leisen Mikrofon auf Ihrem Windows 10-Gerät zu kämpfen haben, ist es möglicherweise an der Zeit, Ihre Audioeinstellungen auf die Standardeinstellungen zurückzusetzen. Dies sollte helfen, alle Probleme zu beheben, die durch falsche oder beschädigte Einstellungen entstanden sind. Um Ihre Audioeinstellungen unter Windows 10 zurückzusetzen, gehen Sie zur Sound-Systemsteuerung und klicken Sie unter der Registerkarte „Aufnahme“ auf „Eigenschaften“.
Wählen Sie dort „Standardeinstellungen wiederherstellen“ und bestätigen Sie Ihre Auswahl mit „OK“. Dadurch werden alle Ihre Audioeinstellungen auf ihre ursprünglichen Standardwerte zurückgesetzt, was hoffentlich alle Probleme beseitigen sollte, die Sie mit niedriger Mikrofonlautstärke erlebt haben.
Es ist erwähnenswert, dass, wenn dies Ihr Problem nicht löst, andere zugrunde liegende Probleme die Ruhe Ihres Mikrofons verursachen können. In diesen Fällen lohnt es sich, nach zusätzlichen Schritten zur Fehlerbehebung zu suchen oder sich an einen Fachmann zu wenden, um Unterstützung bei der Diagnose und Behebung des Problems zu erhalten.
Abschluss
Ein häufiges Problem, mit dem Benutzer von Windows 10 konfrontiert sind, ist ein zu leises Mikrofon, obwohl die Lautstärke auf 100 erhöht wurde. Dies kann frustrierend sein, insbesondere bei wichtigen Anrufen oder Besprechungen. Glücklicherweise gibt es mehrere Möglichkeiten, dieses Problem zu beheben.
Zunächst können Sie versuchen, die Mikrofoneinstellungen in Windows 10 anzupassen. Klicken Sie mit der rechten Maustaste auf das Soundsymbol in Ihrer Taskleiste und wählen Sie „Sounds“. Klicken Sie dann auf die Registerkarte „Aufnahme“ und wählen Sie Ihr Mikrofon aus der Liste der Geräte aus. Klicken Sie auf „Eigenschaften“ und navigieren Sie dann zum Reiter „Ebenen“. Hier können Sie sowohl die Mikrofonlautstärke als auch die Boost-Pegel einstellen.
Wenn das Anpassen der Einstellungen nicht funktioniert, müssen Sie möglicherweise Ihre Audiotreiber aktualisieren. Suchen Sie im Geräte-Manager nach Updates, indem Sie mit der rechten Maustaste auf die Schaltfläche „Start“ Ihres Computers klicken und „Geräte-Manager“ auswählen. Suchen Sie Ihr Audiogerät unter „Sound-, Video- und Gamecontroller“, klicken Sie mit der rechten Maustaste darauf und wählen Sie „Treiber aktualisieren“. Sie können aktualisierte Treiber auch von der Website Ihres Computerherstellers herunterladen.
Abschließend, wenn Sie ein zu leises Mikrofon in Windows 10 erleben, obwohl Sie es auf die höchste Stufe eingestellt haben; Diese beiden Lösungen sollten helfen, dieses Problem schnell zu beheben, ohne dass spezielle technische Fähigkeiten oder Kenntnisse erforderlich sind, die über grundlegende Computerfunktionen hinausgehen, wie z. B. das Öffnen des Geräte-Managers oder das Ändern der Systemeinstellungen in Windows selbst!