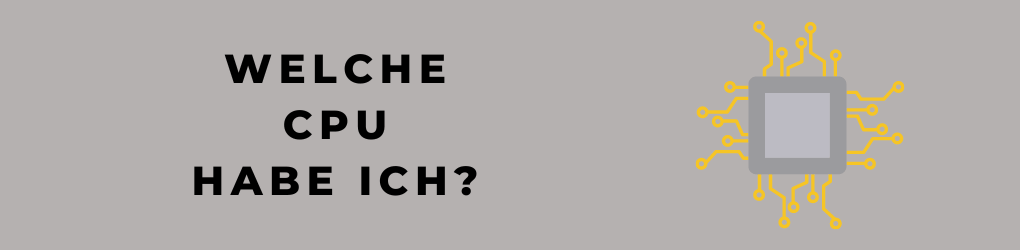Ursachen für kein Audio
Eine der Hauptursachen für kein Audio auf einem PC sind Hardwareprobleme. Möglicherweise sind die Lautsprecher oder Kopfhörer beschädigt, oder die Soundkarte selbst hat möglicherweise eine Fehlfunktion. In solchen Fällen ist es wichtig, alle Verbindungen zu überprüfen und verschiedene Lautsprecher oder Kopfhörer zu testen, um einen Geräteausfall auszuschließen.
Eine weitere häufige Ursache für kein Audio auf einem PC sind Softwareprobleme. In einigen Fällen wurden die Toneinstellungen möglicherweise versehentlich geändert, wodurch der Ton stummgeschaltet oder vollständig ausgeschaltet wurde. Es ist immer am besten, die Lautstärkeeinstellungen zu überprüfen und sicherzustellen, dass alle Stummschaltfunktionen deaktiviert sind.
Schließlich können Treiberprobleme auch dazu führen, dass kein Ton auf einem PC vorhanden ist. Wenn die Treiber für Ihre Soundkarte veraltet oder beschädigt sind, kann dies dazu führen, dass Ihr Computer keinen ordnungsgemäßen Ton wiedergibt. Das Aktualisieren von Treibern über Windows Update oder das direkte Herunterladen von Treibern von der Website des Herstellers kann dieses Problem oft schnell und einfach lösen.
Schritt 1: Fehlerbehebung bei Soundtreibern
Wenn Sie Probleme mit Ihrem PC-Sound haben, besteht der erste Schritt darin, Ihre Soundtreiber zu beheben. Soundtreiber sind Softwareprogramme, die die Kommunikation zwischen Ihrem Betriebssystem und Ihrer Audiohardware ermöglichen. Wenn es ein Problem mit diesen Treibern gibt, könnte dies zu Problemen mit Ihrem PC-Sound führen.
Um Probleme mit Ihrem Soundtreiber zu beheben, überprüfen Sie zunächst, ob der Treiber auf dem neuesten Stand ist. Dies kann durch Zugriff auf den Geräte-Manager unter Windows oder über den Abschnitt „Systemeinstellungen“ unter Mac OS erfolgen. Suchen Sie nach gelben Ausrufezeichen oder roten X neben Audiogeräten, die im Geräte-Manager aufgelistet sind; Dies weist darauf hin, dass möglicherweise ein Problem mit dem Treiber vorliegt.
Wenn Sie feststellen, dass Ihr Treiber aktualisiert oder neu installiert werden muss, besuchen Sie die Website des Herstellers und laden Sie die neueste Version der Audiotreibersoftware herunter. Befolgen Sie nach dem Herunterladen sorgfältig die Installationsanweisungen, um sicherzustellen, dass alles reibungslos läuft. Wenn dies das Problem nicht löst, ist es vielleicht an der Zeit, nach anderen Lösungen zu suchen, wie z. B. dem Austausch fehlerhafter Hardwarekomponenten oder der Suche nach Unterstützung durch einen professionellen Techniker.
Schritt 2: Audiotreiber neu installieren
Einer der häufigsten Gründe, warum PC-Sound nicht funktioniert, sind veraltete oder beschädigte Audiotreiber. Die Neuinstallation dieser Treiber kann eine einfache, aber effektive Lösung zur Behebung des Problems sein.
Zunächst müssen Sie den Typ und das Modell Ihrer Soundkarte oder Ihres integrierten Audiogeräts identifizieren. Diese finden Sie normalerweise im Geräte-Manager unter Sound-, Video- und Gamecontroller. Sobald Sie diese Informationen haben, gehen Sie zur Website des Herstellers und laden Sie die neuesten Treiber für Ihr spezifisches Gerät herunter.
Deinstallieren Sie nach dem Herunterladen Ihre aktuellen Audiotreiber aus dem Geräte-Manager und starten Sie Ihren Computer neu. Beim Neustart sollte Windows automatisch grundlegende Soundtreiber installieren. Von hier aus können Sie Windows entweder nach aktualisierten Treibern suchen lassen oder diese manuell installieren, indem Sie den Installationsanweisungen folgen.
Die Neuinstallation von Audiotreibern ist ein schneller und einfacher Vorgang, der häufig Probleme mit nicht richtig funktionierendem PC-Sound beheben kann. Es ist erwähnenswert, dass, wenn das Problem dadurch nicht gelöst wird, tiefer liegende Probleme mit Hardware oder Software vorliegen können, die mehr Aufmerksamkeit von einem professionellen Techniker erfordern.
Schritt 3: Überprüfen Sie den Geräte-Manager
Wenn Sie die Lautsprecheranschlüsse überprüft und sichergestellt haben, dass Ihr Ton nicht stummgeschaltet ist, sollten Sie den Geräte-Manager überprüfen. Der Geräte-Manager hilft Ihnen bei der Verwaltung und Fehlerbehebung von Gerätetreibern in Windows. Um den Geräte-Manager zu öffnen, klicken Sie mit der rechten Maustaste auf die Windows-Startschaltfläche und wählen Sie Geräte-Manager aus dem Menü.
Suchen Sie nach dem Start nach gelben Ausrufezeichen oder roten x-Symbolen neben Ihrem Audiogerätetreiber. Wenn es welche gibt, bedeutet dies, dass es ein Problem mit Ihrem Treiber oder Ihrer Hardware gibt. Klicken Sie mit der rechten Maustaste auf den problematischen Treiber und wählen Sie Treibersoftware aktualisieren, um seine Software automatisch zu aktualisieren.
Wenn die Aktualisierung nicht funktioniert, versuchen Sie, den Treiber zu deinstallieren, indem Sie im Kontextmenü die Option Deinstallieren auswählen, nachdem Sie mit der rechten Maustaste darauf geklickt haben. Starten Sie Ihren Computer anschließend neu und lassen Sie Windows die erforderlichen Treiber automatisch neu installieren. Wenn keine dieser Lösungen funktioniert, müssen Sie möglicherweise Ihre Soundkarte oder Lautsprecher komplett ersetzen oder reparieren.
Schritt 4: Aktualisieren Sie die BIOS-Firmware
Das Aktualisieren der BIOS-Firmware ist ein entscheidender Schritt bei der Behebung von Soundproblemen auf Ihrem PC. Bevor Sie mit diesem Vorgang fortfahren, vergewissern Sie sich, dass Sie die neueste Version der BIOS-Firmware von der Website Ihres Computerherstellers heruntergeladen und gespeichert haben. Erstellen Sie nach dem Herunterladen ein bootfähiges USB-Laufwerk und stecken Sie es dann in den USB-Anschluss Ihres PCs.
Starten Sie Ihren Computer neu und rufen Sie das BIOS-Setup auf, indem Sie beim Start die entsprechende Taste drücken. Navigieren Sie mit den Pfeiltasten oder durch Befolgen der Anweisungen auf dem Bildschirm zur Option „BIOS-Update“ oder „Flash-BIOS“. Wählen Sie die Aktualisierung von einem USB-Laufwerk und wählen Sie die zuvor gespeicherte Datei aus.
Warten Sie, bis der Aktualisierungsvorgang abgeschlossen ist, und denken Sie daran, dass dies je nach den Spezifikationen Ihres Computers einige Minuten dauern kann. Wenn Sie fertig sind, starten Sie Ihren PC neu und prüfen Sie, ob der Ton wiederhergestellt wurde. Das Aktualisieren der BIOS-Firmware kann verschiedene audiobezogene Probleme wie verzerrten Ton oder überhaupt keinen Ton beheben. Es lohnt sich also auf jeden Fall, es auszuprobieren, wenn andere Methoden Audioprobleme auf Ihrem PC nicht beheben können.
Schritt 5: Schließen Sie Lautsprecher oder Kopfhörer an
Wenn Ihr PC-Sound nicht funktioniert, besteht eine der möglichen Lösungen darin, Lautsprecher oder Kopfhörer anzuschließen. Dieser Schritt ist notwendig, wenn Sie auf Ihrem Computer Musik hören, Videos ansehen oder Spiele spielen möchten, ohne andere zu stören. Dazu benötigen Sie einen Satz Lautsprecher oder Kopfhörer und schließen diese an den entsprechenden Anschluss Ihres Computers an.
Die Position der Audioanschlüsse kann je nach Modell und Marke Ihres Computers variieren. In den meisten Fällen finden Sie sie an der Rückseite oder an den Seiten Ihres PC-Towers oder Laptops. Suchen Sie nach einem grün gefärbten Anschluss mit der Bezeichnung „Audioausgang“ oder „Kopfhörer“. Wenn Sie Lautsprecher verwenden, vergewissern Sie sich, dass sie mit einer Stromquelle verbunden und eingeschaltet sind, bevor Sie sie anschließen.
Nachdem Sie Ihre Lautsprecher oder Kopfhörer angeschlossen haben, überprüfen Sie, ob sie ordnungsgemäß funktionieren, indem Sie einige Audiodateien abspielen. Wenn immer noch kein Ton von ihnen kommt, versuchen Sie, die Lautstärkeeinstellungen sowohl an Ihrem PC als auch an den Lautsprecher-/Kopfhörerreglern anzupassen. Wenn diese Schritte das Problem nicht lösen, handelt es sich möglicherweise um ein internes Problem mit der Audiotreibersoftware oder den Hardwarekomponenten Ihres PCs, und es kann erforderlich sein, den technischen Support zu kontaktieren.