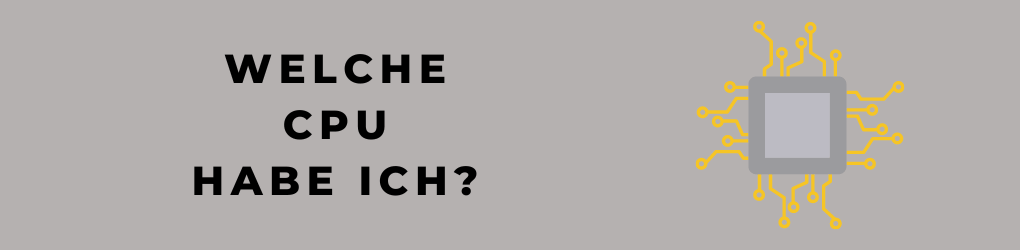Als neueste Iteration von Windows hat das Betriebssystem Windows 11 Computer- und Laptop-Benutzern viel zu bieten. Eine der nützlichsten Funktionen ist die Fähigkeit, Speicher oder RAM zu testen. Das Überprüfen des RAM auf Fehler kann dazu beitragen, die Leistung Ihres Systems aufrechtzuerhalten und Sie auf Probleme aufmerksam zu machen, die möglicherweise Ihre Aufmerksamkeit erfordern. Wenn Sie wissen, wie Sie RAM richtig auf Fehler überprüfen, können Sie dafür sorgen, dass Ihr Gerät reibungslos und effizient läuft.
Windows 11-RAM
Das Testen des Arbeitsspeichers Ihres Computers, insbesondere des Arbeitsspeichers, ist unerlässlich, um sicherzustellen, dass er reibungslos funktioniert und keine Leistungsprobleme verursacht. Dies gilt umso mehr, wenn Sie kürzlich auf Windows 11 aktualisiert haben. Das neueste Betriebssystem erfordert mindestens 4 GB RAM für 32-Bit- und 8 GB RAM für 64-Bit-Versionen.
Um Ihren Speicher in Windows 11 zu testen, können Sie das integrierte Windows-Speicherdiagnosetool verwenden. Dieses Tool durchsucht den Speicher Ihres Computers nach Fehlern und informiert Sie, wenn es Probleme gibt, die Ihrer Aufmerksamkeit bedürfen. Um auf dieses Tool zuzugreifen, geben Sie einfach „Windows Memory Diagnostic“ in die Suchleiste auf der Taskleiste ein und klicken Sie auf die App, wenn sie angezeigt wird.
Nach dem Start können Sie zwischen zwei Optionen wählen: Jetzt neu starten und nach Problemen suchen oder beim nächsten Start des Computers nach Problemen suchen. Ersteres führt sofort einen Scan durch, während letzteres während Ihres nächsten Startvorgangs einen Scan durchführt. Es wird empfohlen, die erste Option zu wählen, da Sie so potenzielle Probleme schnell erkennen und die erforderlichen Maßnahmen ergreifen können, bevor sie zu größeren Problemen eskalieren.
Schritt 1: Öffnen Sie den Task-Manager
Eine der Schlüsselkomponenten eines jeden Computersystems ist sein Arbeitsspeicher, der für das Speichern und Abrufen von Daten verantwortlich ist. Allerdings können auch bei modernster Technik hin und wieder Speicherfehler auftreten. Diese Fehler können dazu führen, dass Ihr Computer abstürzt oder drastisch langsamer wird. Um solche Vorfälle zu vermeiden, ist es wichtig, Ihr Gedächtnis regelmäßig zu testen.
Das Testen des Arbeitsspeichers unter Windows 11 kann einfach über den Task-Manager durchgeführt werden. Um auf den Task-Manager zuzugreifen, müssen Sie einfach mit der rechten Maustaste auf die Taskleiste am unteren Rand Ihres Bildschirms klicken und „Task-Manager“ aus dem angezeigten Kontextmenü auswählen. Sobald sich der Task-Manager öffnet, klicken Sie oben im Fenster auf die Registerkarte „Leistung“.
Von hier aus sehen Sie eine Vielzahl verschiedener Leistungsmetriken, die in Echtzeit für Ihre CPU-, GPU- und Speichernutzung angezeigt werden. Unterhalb dieser Statistiken befindet sich eine Option mit der Bezeichnung „Speicherdiagnose“. Wenn Sie auf diese Option klicken, wird Windows 11 aufgefordert, einen umfassenden Test Ihres Arbeitsspeichers auf eventuell vorhandene Fehler oder Probleme durchzuführen. Dieser Vorgang kann einige Zeit dauern, je nachdem, wie viel RAM Sie in Ihrem System installiert haben, aber sobald er abgeschlossen ist, erhalten Sie wertvolle Einblicke in mögliche Probleme mit den Speicherkapazitäten Ihres Systems.
Schritt 2: Auf Fehler prüfen
Einer der wichtigsten Schritte zur Aufrechterhaltung der Leistung Ihres Computers ist die regelmäßige Überprüfung auf Fehler. Ein Bereich, der nicht übersehen werden sollte, ist der Arbeitsspeicher oder Arbeitsspeicher Ihres Computers. In Windows 11 gibt es integrierte Tools, mit denen Sie den Speicher testen und Fehler identifizieren können.
Um nach Fehlern in Windows 11 zu suchen, klicken Sie zuerst auf die Schaltfläche „Start“ und geben Sie „Windows Memory Diagnostic“ in die Suchleiste ein. Wählen Sie die Anwendung aus den Ergebnissen aus und legen Sie fest, ob Sie Ihren Computer sofort neu starten oder einen späteren Neustart planen möchten. Sobald Ihr Computer neu gestartet wurde, führt er eine Reihe von Tests auf Ihrem RAM durch, um festzustellen, ob es Probleme gibt.
Die Überprüfung auf RAM-Fehler ist unerlässlich, da fehlerhafter Speicher Systemabstürze verursachen, die Leistung verlangsamen und sogar Daten beschädigen kann. Wenn diese Probleme nicht überprüft werden, können sie zu weiteren Schäden führen und letztendlich die Lebensdauer Ihres Computers verkürzen. Indem Sie diese einfachen Schritte regelmäßig befolgen, können Sie sicherstellen, dass der Speicher Ihres Computers ordnungsgemäß funktioniert, und spätere kostspielige Reparaturen vermeiden.
Schritt 3: Führen Sie das Speicherdiagnosetool aus
Wenn es um die Behebung von Speicherproblemen auf Ihrem Windows 11-Gerät geht, ist das Speicherdiagnosetool eines der wertvollsten Tools, die Ihnen zur Verfügung stehen. Diese integrierte Anwendung wurde speziell entwickelt, um Ihren Arbeitsspeicher auf Fehler zu scannen, die Probleme mit der Leistung oder Stabilität Ihres Computers verursachen könnten. Um dieses Tool zu verwenden, müssen Sie lediglich das Startmenü öffnen und nach „Windows Memory Diagnostic“ suchen.
Sobald Sie die Anwendung gestartet haben, werden Sie aufgefordert, zwischen zwei verschiedenen Arten von Tests zu wählen: einem Standardtest oder einem erweiterten Test. Der Standardtest dauert in der Regel etwa 10 Minuten und ist für die meisten Benutzer geeignet. Wenn Sie jedoch vermuten, dass ernsthaftere Probleme mit Ihrem Arbeitsspeicher vorliegen, lohnt es sich, den erweiterten Test durchzuführen, der bis zu einer Stunde oder länger dauern kann, aber eine viel umfassendere Analyse bietet.
Denken Sie während des Testvorgangs daran, dass Ihr Computer im Rahmen des Diagnosevorgangs mehrmals neu gestartet wird. Sobald die Tests abgeschlossen sind, liefert Ihnen die Windows-Speicherdiagnose einen Bericht, der angibt, ob Fehler gefunden wurden, und bietet Vorschläge, wie diese am besten behoben werden können. Indem Sie dieses Tool regelmäßig als Teil Ihrer Wartungsroutine ausführen, können Sie sicherstellen, dass potenzielle Speicherprobleme frühzeitig erkannt werden, bevor sie erhebliche Probleme mit Ihrem System verursachen.
Schritt 4: Verwenden Sie Programme von Drittanbietern
Um den Speicher in Windows 11 effektiv zu testen, ist es wichtig, speziell für diesen Zweck entwickelte Programme von Drittanbietern zu verwenden. Eine der beliebtesten Optionen ist MemTest86, das eine umfassende Analyse Ihres Arbeitsspeichers bietet und mögliche Fehler aufzeigt. Dieses Programm kann auf einen USB-Stick oder eine CD heruntergeladen und dann von Ihrem Computer gebootet werden, um den Testprozess einzuleiten.
Ein weiteres nützliches Drittanbieterprogramm zum Testen des Speichers ist Prime95. Dieses Tool testet nicht nur den Arbeitsspeicher Ihres Systems, sondern bewertet auch die CPU-Leistung, was es zu einem hervorragenden Allround-Diagnosetool macht. Mit Prime95 können Benutzer verschiedene Belastungstests durchführen, die reale Nutzungsszenarien simulieren und Probleme mit ihrer Hardware identifizieren, bevor sie zu größeren Problemen werden.
Wenn Sie nach einer benutzerfreundlichen Option suchen, die keine manuelle Konfiguration oder Einrichtung erfordert, ist das integrierte Windows-Speicherdiagnosetool von Microsoft möglicherweise die Lösung für Sie. Mit diesem Programm können Sie den Arbeitsspeicher Ihres Systems mit nur wenigen Klicks schnell beurteilen und dabei helfen, alle zugrunde liegenden Probleme zu identifizieren, die zu schlechter Leistung oder Systemabstürzen beitragen. Insgesamt ist die Verwendung von Softwaretools von Drittanbietern wie diesen von entscheidender Bedeutung, wenn es darum geht, eine optimale PC-Leistung sicherzustellen und kostspielige Reparaturen auf der ganzen Linie zu vermeiden.
Tipps zur Fehlerbehebung
Speicher testen Windows 11: RAM auf Fehler prüfen. Bei der Verwendung eines Computers kommt es nicht selten zu Abstürzen oder Einfrieren. Eine der häufigsten Ursachen für solche Probleme ist fehlerhafter RAM. Glücklicherweise verfügt Windows 11 über integrierte Tools, mit denen Sie Ihren Arbeitsspeicher testen und Fehler erkennen können, bevor sie erhebliche Probleme verursachen.
Um Ihren Arbeitsspeicher unter Windows 11 auf Fehler zu überprüfen, müssen Sie das Speicherdiagnosetool öffnen. Sie können dies tun, indem Sie „Speicherdiagnose“ in die Suchleiste eingeben und „Windows-Speicherdiagnose“ auswählen. Wählen Sie nach dem Öffnen „Jetzt neu starten und nach Problemen suchen“, was Ihren Computer auffordert, neu zu starten und nach Fehlern in Ihrem RAM zu suchen.
Beachten Sie unbedingt, dass das Ausführen eines Speichertests je nach Größe Ihres Arbeitsspeichers einige Zeit in Anspruch nehmen kann. Wenn während des Tests Probleme festgestellt werden, stellen Sie sicher, dass Sie die fehlerhaften Module so schnell wie möglich ersetzen oder reparieren, um weitere Schäden zu vermeiden. Zusammenfassend ist das regelmäßige Testen Ihres Arbeitsspeichers entscheidend, um sicherzustellen, dass Ihr Computer optimal läuft, ohne Abstürze oder Einfrierungen aufgrund fehlerhafter Hardwarekomponenten wie RAM zu erleben.
Abschluss
Um sicherzustellen, dass Ihr Windows 11-System optimal funktioniert, ist es wichtig, Ihren Arbeitsspeicher regelmäßig auf Fehler zu überprüfen. Fehlerhafter Speicher kann zu einer Reihe von Leistungsproblemen führen, darunter Systemabstürze und langsame Verarbeitungsgeschwindigkeiten. Glücklicherweise ist das Ausführen eines Diagnosetools unter Windows 11 ein einfacher Prozess, der dabei helfen kann, potenzielle Problembereiche zu identifizieren.
Um den Speicher unter Windows 11 zu testen und nach Fehlern zu suchen, öffnen Sie zunächst das Startmenü und suchen Sie nach „Windows-Speicherdiagnose“. Klicken Sie in den Suchergebnissen auf die App und wählen Sie dann „Jetzt neu starten und nach Problemen suchen“, wenn Sie dazu aufgefordert werden. Ihr Computer wird neu gestartet und führt eine Reihe von Tests durch, die darauf ausgelegt sind, speicherbezogene Fehler oder Probleme zu erkennen.
Sobald die Tests abgeschlossen sind, erhalten Sie einen Bericht, in dem alle Probleme aufgeführt sind, die während des Diagnosevorgangs festgestellt wurden. Je nachdem, was gefunden wird, müssen Sie möglicherweise fehlerhafte Hardware ersetzen oder andere Änderungen vornehmen, um die Leistung Ihres Systems zu verbessern. Indem Sie Ihren Arbeitsspeicher auf diese Weise regelmäßig testen, können Sie sicherstellen, dass Ihr Gerät in einem Top-Zustand bleibt und im Laufe der Zeit reibungslos läuft.