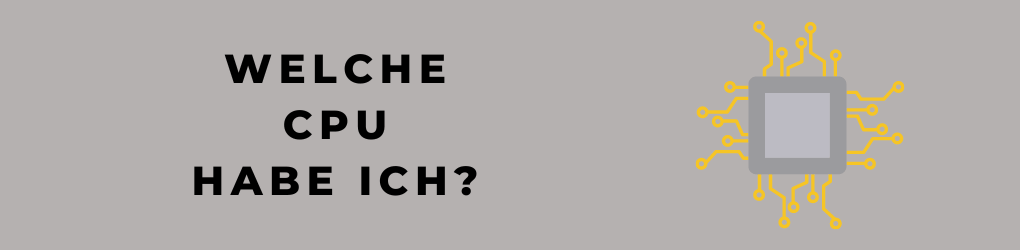Haben Sie einen Laptop mit integriertem Mikrofon, das nicht richtig funktioniert? Gibt es Ihnen eine schlechte Audioqualität oder gar keinen Ton? Wenn ja, ist dieser Artikel für Sie! Hier werden wir die häufigsten Ursachen für Probleme mit Laptop-Mikrofonen besprechen und Schritt-für-Schritt-Anleitungen für deren Diagnose und Behebung bereitstellen. Wir werden auch einige zusätzliche Tipps behandeln, die Ihnen helfen, Ihr Audio-Setup zu optimieren.
Mikrofon funktioniert nicht
Machen Sie sich keine Sorgen, wenn Sie Probleme mit dem Mikrofon Ihres Laptops haben. Dies ist ein häufiges Problem, das leicht behoben werden kann. Bevor Sie voreilige Schlüsse ziehen oder drastische Maßnahmen ergreifen, probieren Sie einige grundlegende Schritte zur Fehlerbehebung aus.
Überprüfen Sie zunächst, ob das Mikrofon stummgeschaltet ist. Manchmal drücken wir unwissentlich die Stummschalttaste auf unseren Geräten oder Anwendungen, wodurch das Mikrofon nicht mehr funktioniert. Stellen Sie außerdem sicher, dass die Lautstärke nicht zu niedrig eingestellt ist.
Stellen Sie als Nächstes sicher, dass das Betriebssystem Ihres Laptops auf dem neuesten Stand ist und alle erforderlichen Treiber installiert sind. Veraltete Treiber können Konflikte verursachen und zu Audioproblemen führen.
Wenn keiner der oben genannten Schritte funktioniert, sollten Sie schließlich die Verwendung eines externen Mikrofons in Betracht ziehen. USB-Mikrofone sind in verschiedenen Preisklassen weit verbreitet und können eine hervorragende Tonqualität für Voiceovers oder Videokonferenzen bieten.
Zusammenfassend lässt sich sagen, dass es einfache Möglichkeiten gibt, Mikrofonprobleme auf Laptops zu beheben. Überprüfen Sie zuerst die Stummschaltungs-/Lautstärkeeinstellungen, bevor Sie sich nach komplexeren Lösungen wie dem Aktualisieren von Treibern oder dem Kauf eines externen Mikrofons umsehen.
Ursachen von Audioproblemen
Eine der häufigsten Ursachen für Audioprobleme ist ein Hardwarefehler. Wenn das Mikrofon Ihres Laptops nicht funktioniert, kann es an einer fehlerhaften oder beschädigten Komponente liegen. Dies kann auf physische Beschädigung, Verschleiß oder einfach auf ein alterndes Gerät zurückzuführen sein. Um dieses Problem zu beheben, müssen Sie möglicherweise das Mikrofon oder andere betroffene Teile ersetzen.
Eine weitere Ursache für Audioprobleme können Softwareprobleme sein. Wenn die Treiber Ihres Laptops veraltet oder beschädigt sind, kann dies zu Audioproblemen wie verzerrtem oder gar keinem Ton führen. Das Aktualisieren Ihrer Treiber kann diese Probleme oft lösen und Ihr Mikrofon wieder zum Laufen bringen.
Schließlich können auch Benutzerfehler zu Audioproblemen beitragen. Wenn Sie beispielsweise versehentlich Ihr Mikrofon stummgeschaltet oder die Einstellungen unbemerkt geändert haben, kann dies dazu führen, dass es nicht mehr richtig funktioniert. Eine doppelte Überprüfung Ihrer Einstellungen und die Sicherstellung, dass alles richtig konfiguriert ist, kann diese Art von Problemen oft schnell und einfach lösen.
Schritte zur Fehlerbehebung
Wenn das Mikrofon Ihres Laptops nicht funktioniert, kann es frustrierend sein, wenn Sie Video- oder Audioanrufe tätigen müssen. Es gibt jedoch einige Schritte zur Fehlerbehebung, mit denen Sie dieses Problem beheben können. Stellen Sie zunächst sicher, dass das Mikrofon in den Toneinstellungen Ihres Computers nicht stummgeschaltet oder ausgeschaltet ist. Sie sollten auch prüfen, ob externe Geräte an Ihren Laptop angeschlossen sind, die die Funktionalität des Mikrofons beeinträchtigen könnten.
Versuchen Sie als Nächstes, Ihre Audiotreibersoftware zu aktualisieren oder komplett neu zu installieren. Manchmal können veraltete Treiber Probleme mit Hardwarekomponenten wie dem Mikrofon eines Laptops verursachen. Wenn keine dieser Lösungen funktioniert, sollten Sie ein externes USB-Mikrofon als vorübergehende Lösung in Betracht ziehen, bis Sie eine dauerhafte Lösung für Ihr eingebautes Laptop-Mikrofon gefunden haben.
Alles in allem, wenn das Mikrofon Ihres Laptops nicht richtig funktioniert, keine Panik! Mit einigen grundlegenden Schritten zur Fehlerbehebung und Geduld sollten Sie in der Lage sein, es in kürzester Zeit wieder zum Laufen zu bringen.
Überprüfung der Einstellungen
Das Überprüfen der Einstellungen ist oft das erste, was Sie tun sollten, wenn Audioprobleme mit dem Mikrofon Ihres Laptops auftreten. Um auf die Mikrofoneinstellungen zuzugreifen, gehen Sie zur Systemsteuerung und suchen Sie nach der Option Ton. Wählen Sie dort die Registerkarte Aufnahme und prüfen Sie, ob das eingebaute Mikrofon Ihres Laptops als Standardaufnahmegerät eingestellt ist. Wenn dies nicht der Fall ist, wählen Sie es aus und klicken Sie auf Als Standard festlegen.
Wenn das eingebaute Mikrofon Ihres Laptops auch nach Überprüfung seiner Einstellungen immer noch nicht funktioniert, versuchen Sie, seine Treibersoftware über den Geräte-Manager zu aktualisieren. Um den Geräte-Manager in Windows 10 zu öffnen, klicken Sie mit der rechten Maustaste auf Start und wählen Sie Geräte-Manager aus der Liste der angezeigten Optionen. Suchen Sie dann die Audioeingänge und -ausgänge und erweitern Sie sie, um das Mikrofon Ihres Laptops zu finden. Klicken Sie mit der rechten Maustaste darauf und wählen Sie Treibersoftware aktualisieren.
In einigen Fällen kann es auch erforderlich sein, die Datenschutzeinstellungen Ihres Laptops zu überprüfen, um Audioprobleme mit seinem Mikrofon zu beheben. Gehen Sie zu Einstellungen > Datenschutz > Mikrofon und vergewissern Sie sich, dass Apps den Zugriff auf Ihr Mikrofon erlauben für alle Apps aktiviert ist oder zumindest für diejenigen, die Sie mit dem Mikrofon Ihres Laptops verwenden möchten. Überprüfen Sie außerdem, ob andere im Hintergrund laufende Programme zu viel Ihrer Systemressourcen verbrauchen, da dies auch Audioprobleme mit dem Mikrofon Ihres Laptops verursachen könnte.
Aktualisieren von Audiotreibern
Wenn das Mikrofon Ihres Laptops nicht funktioniert, könnte dies an veralteten oder beschädigten Audiotreibern liegen. Um dieses Problem zu beheben, müssen Sie Ihre Audiotreiber aktualisieren.
Stellen Sie zunächst fest, welche Art von Soundkarte Ihr Laptop hat, indem Sie den Geräte-Manager öffnen und die Kategorie „Sound-, Video- und Gamecontroller“ finden. Wenn Sie die Soundkarte gefunden haben, besuchen Sie die Website des Herstellers und suchen Sie nach aktualisierten Treibern für dieses bestimmte Modell. Laden Sie alle verfügbaren Updates herunter und installieren Sie sie.
Wenn das Aktualisieren des Treibers das Problem nicht löst, versuchen Sie, den Treiber zu deinstallieren und dann vollständig neu zu installieren. Dies kann über den Geräte-Manager erfolgen, indem Sie mit der rechten Maustaste auf die Soundkarte klicken und „Deinstallieren“ auswählen. Starten Sie anschließend Ihren Computer neu, damit Windows automatisch eine neue Kopie des Treibers neu installieren kann. Wenn alles andere fehlschlägt, ziehen Sie in Betracht, sich an einen professionellen Techniker zu wenden oder den Kundendienst zu kontaktieren, um weitere Schritte zur Fehlerbehebung zu erhalten.
Zurücksetzen von Audiogeräten
Eines der häufigsten Audioprobleme, mit denen Benutzer konfrontiert sind, ist, wenn das Mikrofon ihres Laptops nicht funktioniert. Dieses Problem kann ziemlich frustrierend sein, besonders wenn Sie sich mitten in einem wichtigen Videoanruf oder einer wichtigen Präsentation befinden. Glücklicherweise ist das Zurücksetzen Ihrer Audiogeräte eine schnelle Lösung, die dieses Problem oft löst.
Um Ihre Audiogeräte unter Windows 10 zurückzusetzen, gehen Sie zur Taskleiste und klicken Sie mit der rechten Maustaste auf das Lautsprechersymbol. Wählen Sie „Soundeinstellungen öffnen“ und klicken Sie dann auf „Fehlerbehebung“. Folgen Sie den Anweisungen von Windows, um Probleme mit Ihren Audiogeräten zu diagnostizieren und zu beheben.
Wenn Sie einen Mac verwenden, ist das Zurücksetzen Ihrer Audiogeräte ebenso einfach. Gehen Sie zu „Systemeinstellungen“ und wählen Sie „Ton“. Klicken Sie auf die Registerkarte „Ausgabe“ und wählen Sie Ihr bevorzugtes Ausgabegerät. Klicken Sie dann auf die Registerkarte „Eingabe“ und wählen Sie Ihr Mikrofon aus der Liste der verfügbaren Optionen aus. Wenn keine aufgelistet sind, versuchen Sie, alle externen Mikrofone oder Kopfhörer abzustecken, bevor Sie versuchen, Ihre Audiogeräte erneut zurückzusetzen.
Fazit: Audioprobleme behoben
Zusammenfassend lässt sich sagen, dass die Behebung von Audioproblemen auf einem Laptop nicht so komplex ist, wie es scheinen mag. Mit dem richtigen Wissen und den richtigen Tools kann jeder seine Mikrofonprobleme im Handumdrehen beheben. Der erste Schritt besteht darin, sicherzustellen, dass auf Ihrem Laptop die neuesten Treiber installiert sind. Die meisten Soundprobleme werden durch veraltete oder fehlende Treiber verursacht.
Eine weitere gängige Lösung besteht darin, die Datenschutzeinstellungen Ihres Laptops zu überprüfen. Wenn Ihr Mikrofon nicht funktioniert, kann es daran liegen, dass der Zugriff darauf in den Datenschutzeinstellungen verweigert wurde. Um den Zugriff zu aktivieren, müssen Sie in die Einstellungen gehen und Apps erlauben, Ihr Mikrofon zu verwenden.
Wenn keine dieser Lösungen funktioniert, sollten Sie sich schließlich an den technischen Support wenden, um weitere Unterstützung zu erhalten. Sie können Sie durch fortgeschrittenere Schritte zur Fehlerbehebung führen oder bei Bedarf eine Reparatur empfehlen. Denken Sie daran, dass es immer Möglichkeiten gibt, Audioprobleme auf Ihrem Laptop zu beheben. Alles, was Sie brauchen, ist Geduld und ein bisschen Know-how!